Kurzgefasst
Benutzung
Zur Unterstützung der allgemeinen Kommunikation und Zusammenarbeit stellt die Universität Siegen unter anderem die Videokonferenz- und Kollaborationslösung Webex des Unternehmens Cisco Systems bereit.
Die Webex-Campuslizenz ist für alle Hochschulangehörigen der Universität Siegen mit einem aktiven ZIMT-Konto verfügbar.
HINWEIS: Die Nutzung von Webex ist ausschließlich für den dienstlichen Gebrauch erlaubt. Bitte beachten Sie auch die Datenschutzhinweise zur Nutzung von Webex am Ende der Seite.
Voraussetzungen
Aktives ZIMT-Konto und gebuchter Webex-Dienst
(universitäre Benutzerkennung mit dazugehörigem Passwort)
Webcam / Mikrofon
Melden Sie sich in der Nutzerkontenverwaltung, an und buchen Sie die Einstellung dann im Bereich „…Meine Optionen…“
Der Buchungsvorgang dauert ca. 30 Minuten. Sie erhalten eine Benachrichtigung per E-Mail. Mit der während der Buchung angezeigten E-Mail-Adresse erhalten Sie Zugriff zur Webex-Plattform https://www.webex.com/de per Browser oder über die App. Im Zuge der Anmeldung werden Sie über die universitätseigene Anmeldeseite geführt, wo Sie sich mit der ZIMT-Kennung, wie zuvor in der Nutzerkontenverwaltung, authentifizieren können.
Anleitungen
Web-Client
Falls Sie den Desktop-Client nicht installieren möchten, bietet der Web-Client unter u. a. Adresse einen ähnlichen Funktionsumfang:
Wichtige Funktionen
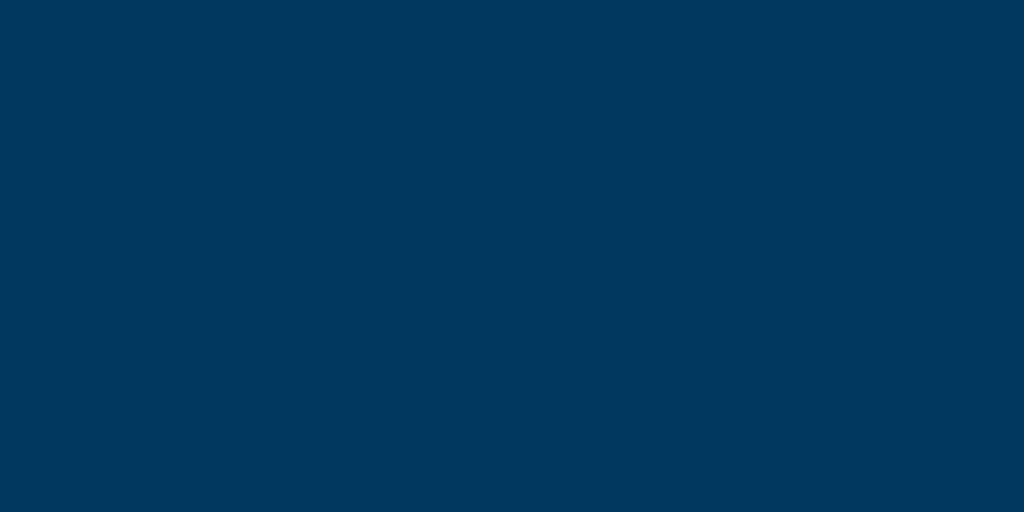
- Chat
- Bildschirm teilen
- Whiteboard
- Hand heben / Melden
- Passwortschutz (optional)
- Raumreservierung (optional)
- Break Out-Rooms
- End-to-End-Verschlüsselung (Schlüssel werden dabei lokal auf Servern der Universität gehalten – siehe Hybrid Data Security1)
- Automatische Untertitelung
- Kalendersynchronisation des Exchange-Postfachs (optional über NKV buchbar)
– ermöglicht Terminplanung ohne Downloads und Plug-Ins – - Kollaborationsfunktionen
- Teams und Spaces
- Whiteboard
- Einbindung von Webapps, wie Sharepoint u.a.
Sonstige Infos
- Auf der Seite Webex – Anleitungen, Hilfe und Sprechstunde erhalten Sie Tipps zur Einstellung Ihres Webex-Profils, damit alle relevanten Funktionen zu Beginn einer Videokonferenz aktiviert sind.
- Die Pressestelle hat einige offizielle virtuelle Hintergründe zur Verfügung gestellt. Dazu gibt es eine Anleitung, wie Sie die Hintergründe für Ihre Videokonferenz einstellen.
Bei der Einführung von Webex wurde in Abstimmung mit dem Datenschutzbeauftragten und dem CISO der Hochschule die Übertragung der E-Mail-Adresse und des Vor- und Nachnamens als Attribut bei der Anmeldung am Dienst (siehe Zustimmung zur Datenübermittlung in der NKV) beschlossen.
Während der Buchung des Webex-Dienstes werden Sie einmalig gebeten, Ihre Zustimmung zur Übertragung Ihres Vor- und Nachnamens sowie Ihrer E-Mail-Adresse zu erteilen.
Wichtig:
- In seltenen Fällen kann es für Nutzer*innen, die bereits ein Webex-Konto mit ihrer universitären E-Mail-Adresse haben, zu unerwarteten Nebeneffekten führen. Dies bezieht sich auf die interne Verwaltung der Accounts bei Webex und muss im Einzelfall geprüft werden.
- Wenn Sie mit der Übertragung der E-Mail-Adresse, des Vor- und Nachnamens an den Dienst nicht einverstanden sind, können Sie diesen nicht nutzen! Technisch erlaubt Webex hier keine andere Möglichkeit.
- Nutzer*innen, die über den kostenlosen Registrierungsprozess ein Profil mit einer E-Mail-Adresse der Form
- …@uni-siegen.de
- …@student.uni-siegen.de
- …@zv.uni-siegen.de
Bitte prüfen Sie nach dem Stichtag, ob alle Meetings korrekt angezeigt werden. Wenden Sie sich an den ZIMT-Support unter support@zimt.uni-siegen.de, falls die Meetings nicht wie erwartet angezeigt werden.


